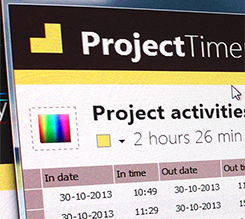In Windows 7 microsoft introduced libraries, which provides users with a single, coherent view of their files even when those files are stored in different locations. Libraries can be configured and organized by a user and a library can contain folders that are found on the user’s computer and also folders that have been shared over a network. Libraries present a simpler view of the underlying storage system because, to the user, the files and folders in a library are displayed in single view, no matter where they are physically stored.
Customize libraries – Windows 7 – Color your libraries
We find the concept of Libraries interesting. Especially for those of us who have been using Windows from its earliest beginnings the Libraries are not customisable enough. The Libraries concept seems to be based upon the idea that users have no idea how to organize their data. For those of us who grew up using MS DOS and Norton Commander, we know of no other way to use a computer than to keep it completely organized. Why would I want Windows to organize my data in a way that doesn’t make sense to me? WinNc (A Norton Commander Clone) can adjust your libraries and connects the organized backend filemanagement with the front end in Windows 7. WinNc has a concept called “virtual folders” which also contains the Windows 7 Libraries. This way you can manage your files and folders in the Windows 7 Libraries from a filemanagement application.
How to Change Your Windows 7 Library Icons
Would it not be great to change the color of a library folder icon. This way you organize your libraries if you have many projects or libraries in your Windows 7 machine. To change the color of a library you can rightclick on the Library icon in the WinNc panel and select “change color” to change to any of the 176 included colored folders, including a white, black, gold and silver folder.
![[Solved] Change a Windows 7 Library? WinNc, file manager for Windows](http://www.winnc.com/wp-content/plugins/revslider/sr6/assets/assets/dummy.png)